Solving certificate issues during startup
This troubleshoots the following issue:
During either installation or first-time startup of Grunt, an error message that suggests a problem with adding Grunt's certificate appears. Certificates are used by Windows to verify that the program you're installing is genuine.
If you are not the administrator of your computer, and/or certain other technical conditions are met, an error message will appear that looks something like this:
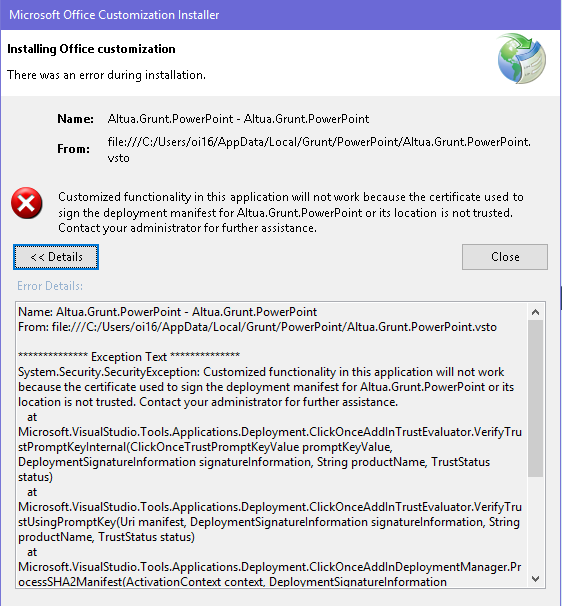
Workaround - install the certificate manually
Windows allows you to add certificates manually. To do so, begin by locating the Grunt installation file. It will be named something like "grunt-####.##-x64.msi", with the hashtags being the year and version of your installation file.
- Right-click the installation file and click "Properties"
- Go to the "Digital Signatures" pane
- In the Signature list, there should be a single signer "Altua As".
- Click "Details". A new window will open.
- Click "View Certificate". Again a new window will open.
- Click the "Install Certificate" button. You should now see the "Certificate Import Wizard".
- The "Store Location" should be "Current User", which is normally selected by default.
- Click next and you will see a window with two options. Select "Place all certificates in the following store". "Click Browse" and scroll down till you find "Trusted Publishers". Select this and click OK.
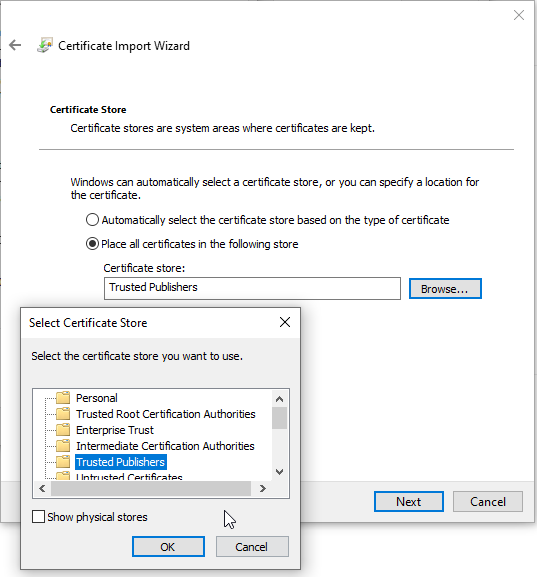
- Click Next and Finish.
- The Grunt certificate should now be added to your Trusted Publishers.
Next steps
- If you saw the error message during installation, you can now retry the installation.
- If the error appeared while opening PowerPoint, try closing all open PowerPoint windows and restart PowerPoint.
- It may be necessary to restart your computer.