What do I do if Grunt is not visible in the PowerPoint toolbar?
Grunt is an add-in for PowerPoint. That means that, sometimes, PowerPoint does things that are out of Grunt's control. Some of these issues are easy to solve, others can be more tricky.
In this article, we will show you what to do if you cannot see Grunt in your PowerPoint toolbar, either after installation for the first time, after an update to a new version, or that it has simply suddenly disappeared.
Check that Grunt is actually installed
First, check if you can find Grunt on your computer. The easiest way to do this is to view your installed programs. In the Start menu on Windows, search for Add or remove programs.
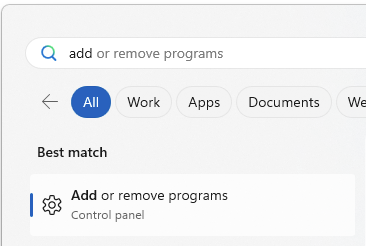
Now search for Grunt:
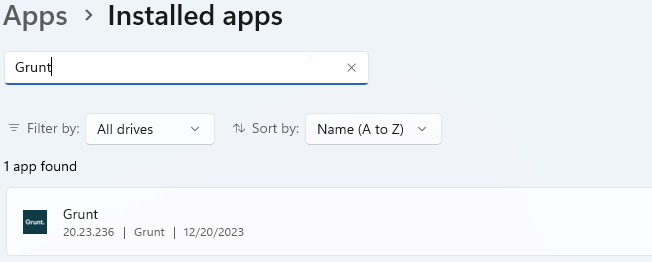
If you cannot see Grunt installed, you should head over to our download page and install the latest version, here.
Has PowerPoint disabled Grunt?
If Grunt is installed, the next thing to check is if PowerPoint has disabled Grunt. This can happen on rare occasions, for instance if some kind of conflict has occurred with other installed add-ins or some unexpected event occurred during load. It may also occur if Grunt has crashed unexpectedly in a previous session.
First, let's kill PowerPoint completely. First, close any open PowerPoint sessions. Next, hit Ctrl+Shift+Esc on your keyboard to open the Task Manager, and sort your running processes alphabetically:
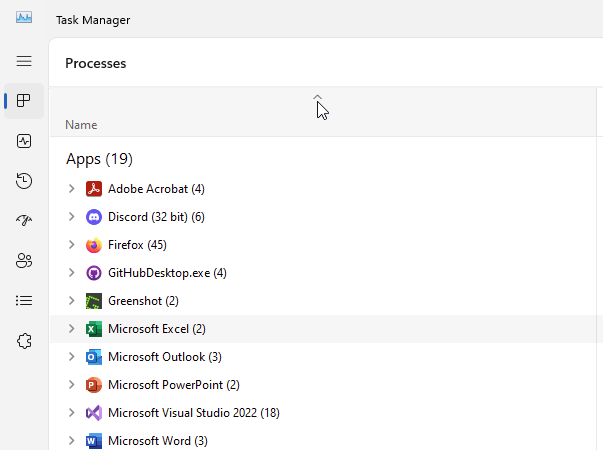
Next, let's kill PowerPoint. Right click PowerPoint and click "End task".
You may also need to scroll down into your background processes and locate any PowerPoint sessions running in the background.
Now, restart PowerPoint. First, just verify that Grunt is still not visible. Next open PowerPoint's Options by goint to File and then clicking Options at the bottom left
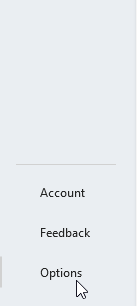
Next, go to Add-ins. If Grunt is inactive or deactivated, you will see it either under "Inactive Application Add-ins" or under "Disabled Application Add-ins".
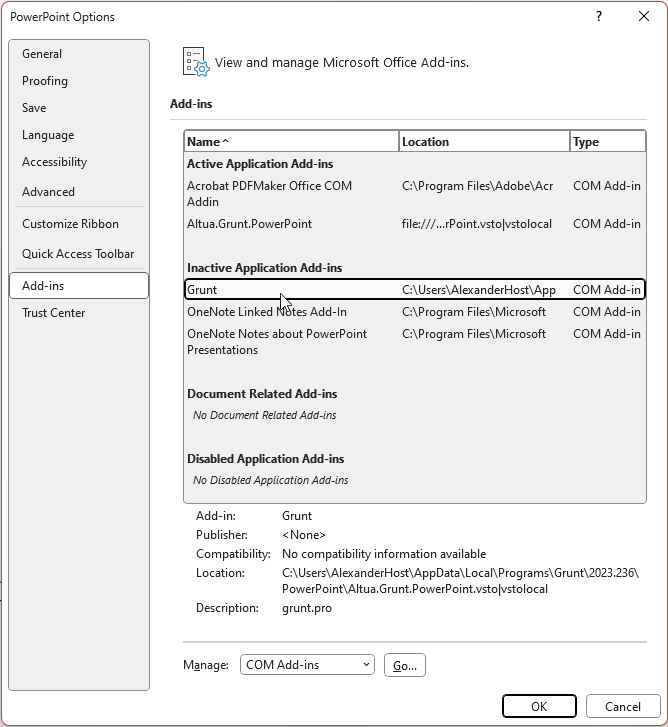
If you see Grunt under Inactive Application Add-ins, select COM Add-ins and hit Go.
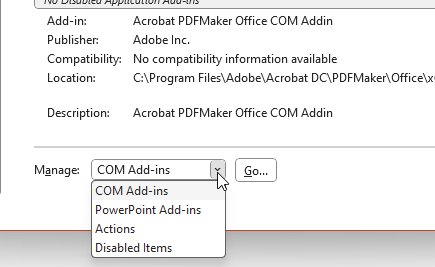
Next, enable Grunt and click OK:
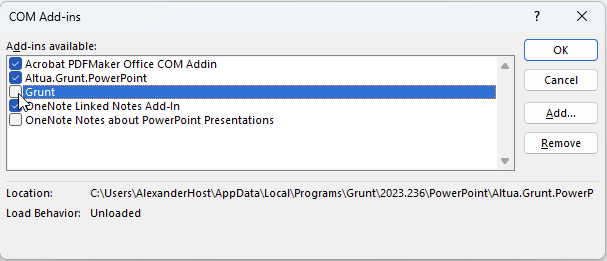
Similarly, if Grunt has been disabled, choose Disabled items and hit Go:
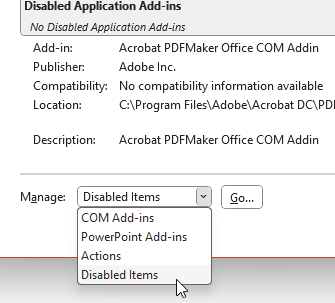
Now you will see a list of disabled items.
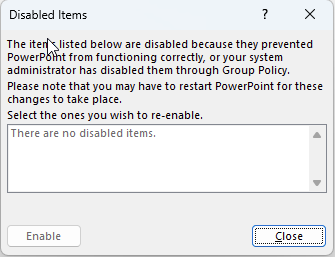
Select Grunt from this list, and click Enable.
Grunt should now enable itself.
If you are still having trouble, please reach out to us at support@grunt pro.