To insert a new Visual Grid with data linked to an Excel file, follow the outline below:
- Open the Excel file
- Copy the range you want to link to (either by pressing CTRL + C or by right-clicking and choosing “Copy”)
- Go to the PowerPoint slide where you want to insert the Grunt Visual Grid.
- Paste the contents of the clipboard (either by pressing CTRL + V or by right-clicking and choosing “Paste”)
The Visual Grid will automatically be created and linked to the range you copied from Excel.
The initial number of rows and columns will match the number of rows and columns in the Excel range, however, you can change this later by changing the structure of your Visual Grid.
Troubleshooting:
If your data is pasted as a native PowerPoint table, ensure that the "Paste as Grunt" option is enabled in the Grunt-ribbon 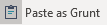 .
.
Changing your data
If you get new data, we strongly recommend updating the data directly in the Excel-file. As soon as you save your changes, Grunt will let you know in PowerPoint. You can choose to accept the changes or ignore the warning. Note that if you choose the latter the warning will not be visible in presentation mode or in prints etc.

If your presentation is connected to an external Excel-file, but you still choose to update your data directly through Grunt's Data Editor in PowerPoint, these changes will not be pushed back to the Excel-document. If you open the Data editor the cells that have been overwritten are marked with a little orange corner mark.

You can choose to clear the overriden cells in the top right of this dialogue box.