Adjust margins for text, icons, and other graphics across rules.
The Margin rule lets you add margins to most elements in Grunt, including text, icons, shapes, images, and more. By adding or adjusting a margin, you restrict how large something can grow. 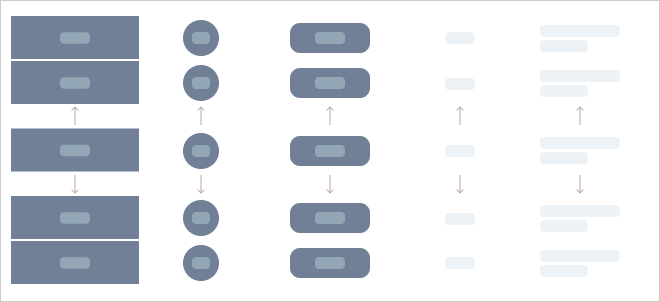
Most visual rules, such as those that produce icons, shapes, images, flags, and charts, have margin settings built into them, and adjustments are most easily done there. If, however, you want to adjust margins for text or for many different graphics at once, the margin rule is a great option.
Note:
By default, Grunt has a 4-pixel margin around most elements. To extend content to the cell's boundary, set the margins to "0" instead.
Properties
The only property in the margin rule is the margins themselves. You can adjust horizontal and vertical margins together, or all sides individually. Note that the margin rule only applies to the types of content specified in the "Apply to" setting in the text example below.
