The merge rule lets you merge cells, rows and columns based on location or their content.
If you've ever worked in Microsoft Excel or any other spreadsheet, you'll be familiar with cell merging. Grunt can merge cells similarly to Excel but also offers several different merge modes, meaning you can be smarter and more deliberate with your intentions when merging.
Excel-spreadsheets with merged cells pasted into Grunt will not keep the merged cells formatting. Apply a merge rule with the mode "Similar values" to fix this.
Merge Adjacent Cells
This is the mode most closely resembling what you are probably used to from other software. It merges the targeted cells, respecting the "Direction" setting (see further down for details.
Merge Similar Values
This mode allows you to merge based on the actual content of the cell. This is great if you have pivot data or data where you've repeated text several times and want to merge it into one.
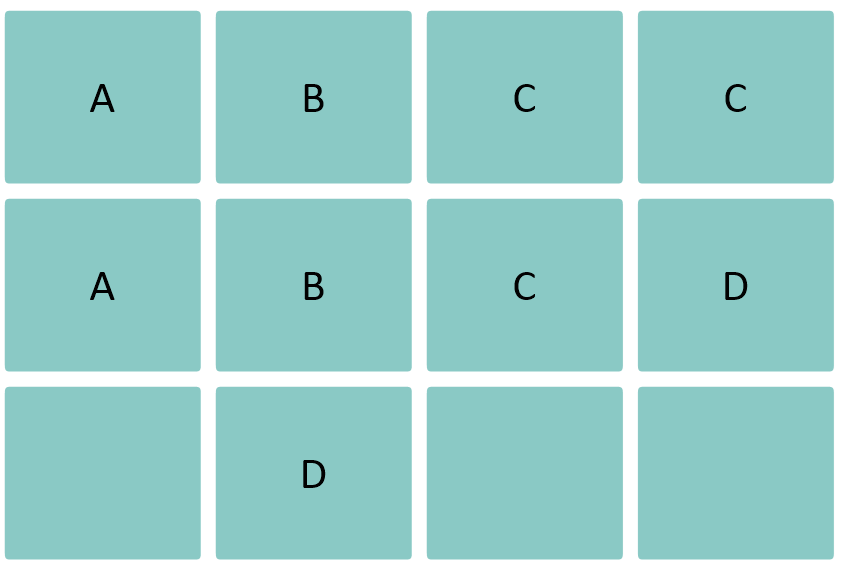
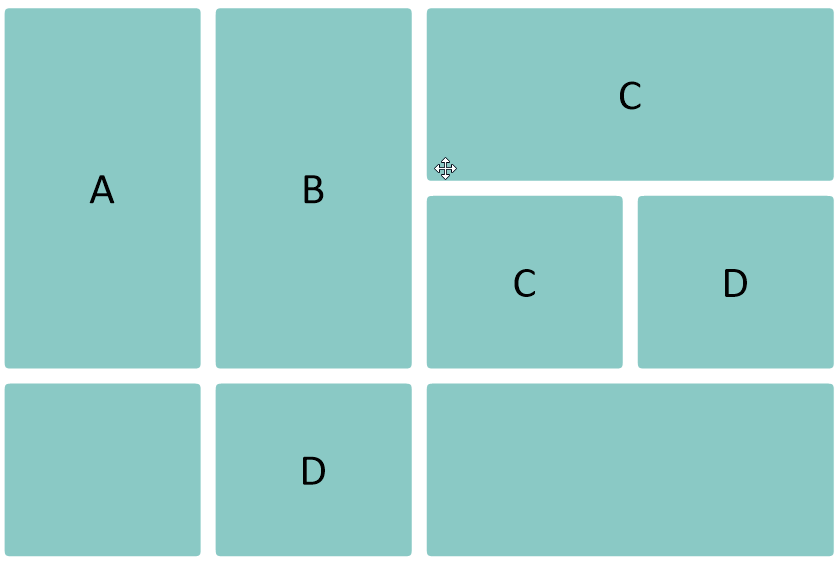
Merge Empty cells
The Empty cells mode the left topmost cell will merge with any adjacent empty cells. This is useful if you write some text in a cell somewhere and want to merge with surrounding cells.
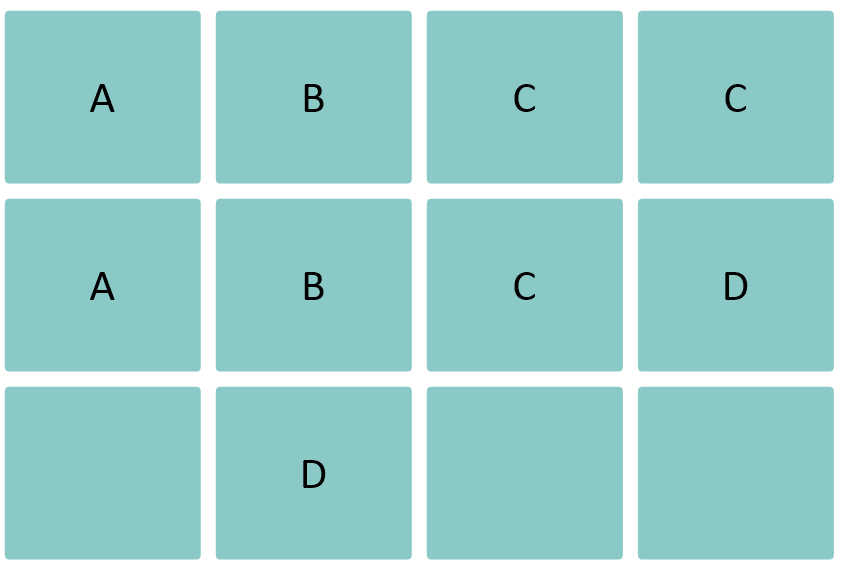
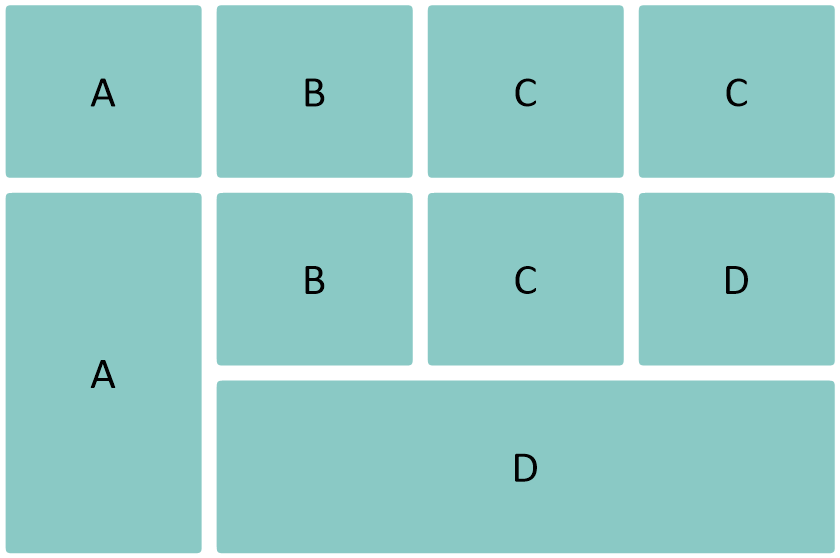
Direction

Merge behavior can be pretty complex, and you may have noticed that Grunt has an extra merge property called Direction. Sometimes, merging Similar values or Empty cells means Grunt has a choice of merging in several directions. The Direction property lets Grunt know which direction it should prioritize. The default Direction setting is Rows, then columns. If you switch the Direction mode to Columns, then rows of the cells will merge downwards to cells in the same column instead.
Original:
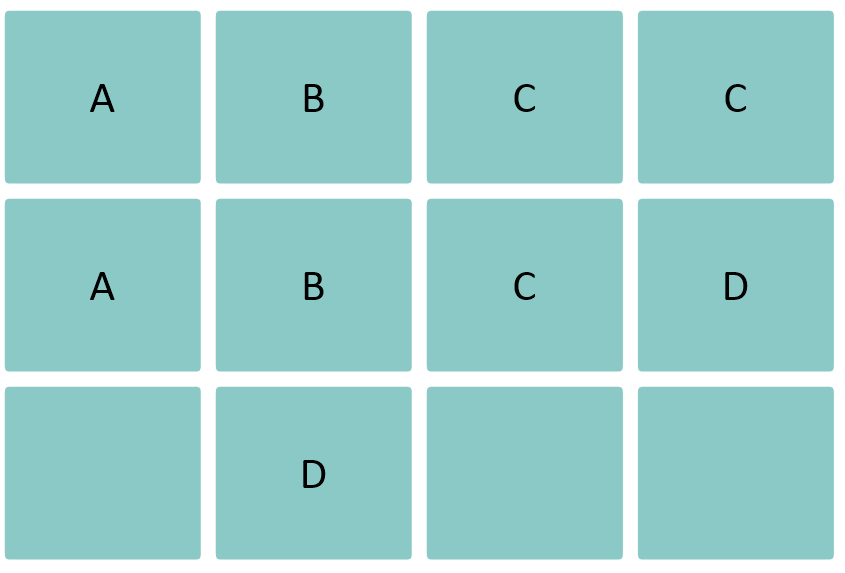
Rows, then columns: Columns, then rows:
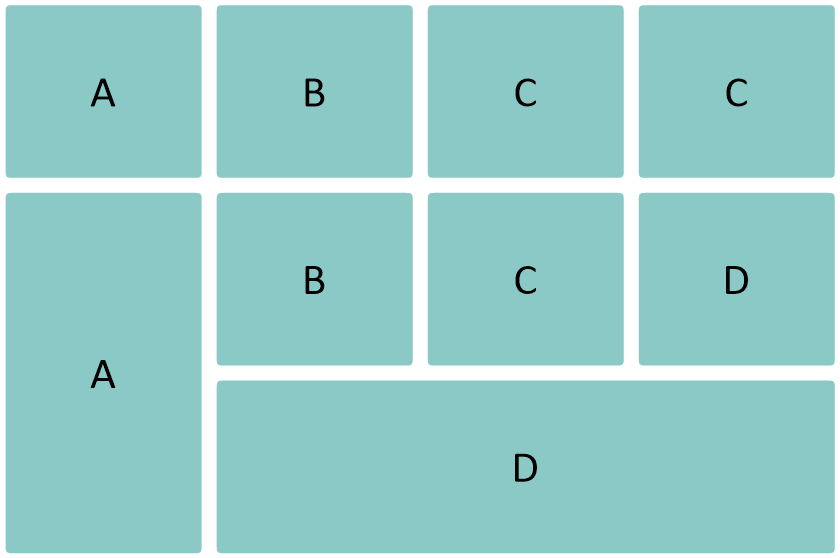
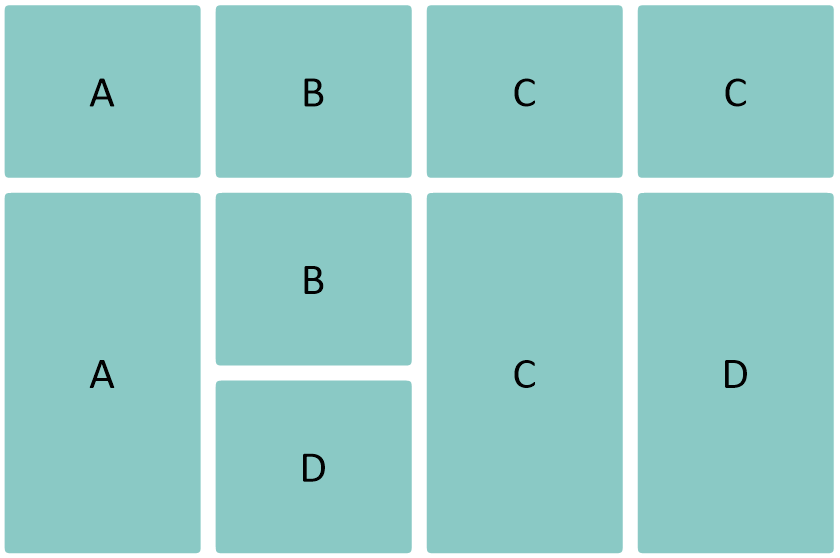
What data is displayed in the merged cell?
When you merge, the top-left cell is the content of the merged cell, just like in Excel. But in Grunt, the underlying data is not deleted; it is just hidden. Disabling or deleting the merge rule will return the data precisely as it was. In other words, Grunt will merge the structure of your Visual Grid but keep the data intact.
Note:
Splitting cells is not supported in Grunt.
