has your Grunt tab suddenly disappeared? Learn how to get it back.
Update:
We've automated a lot of the information found in this support article. Before continuing with the steps in this guide, try to run the automated tool found here: Troubleshooter.zip
Grunt is not installed
To check if Grunt is installed, you need to look at your installed programs. Open your start menu, and search for "Add or remove programs"
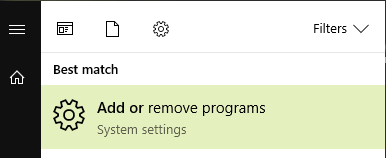
Open that app. You should now see a view that lists your installed programs. Now search for Grunt in the list. If Grunt is installed, you should see something like this:
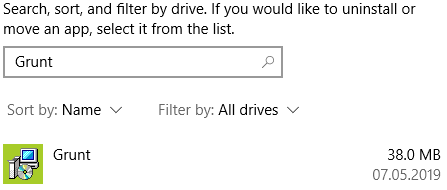
If you do not see Grunt in the list, Grunt is not installed. Head over to https://www.grunt.pro/download to get the latest version.
PowerPoint has disabled Grunt
This can happen if PowerPoint crashes or something or other goes wrong under the hood. To see if Grunt has been disabled, you can view all your add-ins by opening File and Options. You'll normally find File to the left of the Home tab.
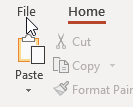
The Options button is located all the way to the bottom left of the File tab.
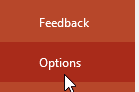
You can also open the options menu by clicking Alt+F+T.
A dialog will now appear. Click the "Add-ins" section.
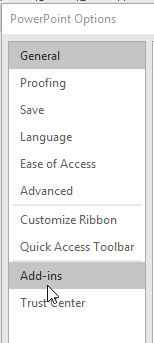
You will now see the following view. If Grunt is disabled, it will appear in the list of or disabled add-ins.
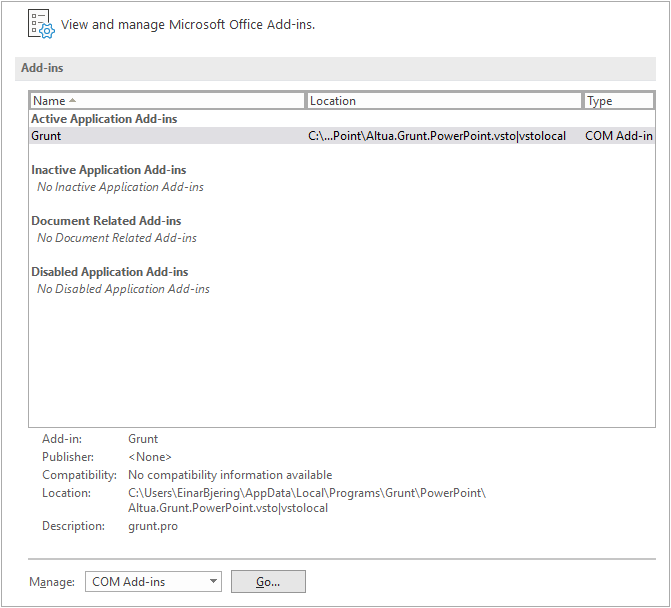
You can double-check by clicking the drop-down to the right of where it says "Manage", changing to "Disabled Items and clicking "Go".
If Grunt is indeed disabled, you will find it in this list. Click it and now click the button marked "Enable". Now, either Grunt will activate by itself, or you must restart PowerPoint.
It may still be the case that the Grunt tab does not appear. In that case, you may need to activate it. To do that, follow the steps in the following section.
Grunt is inactive
An add-in can be inactive or disabled. To see if Grunt is disabled, follow the steps in the previous section. If Grunt is inactive, you will find it in the list of inactive add-ins in the COM add-ins dialog. To open that dialog, follow the steps described in the previous section. This time, rather than opening the "Disabled Items" dialog, open the COM Add-Ins by clicking "Go".
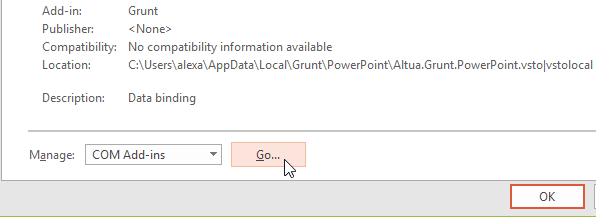
If Grunt is disabled, it will appear without a checkmark in the list of COM Add-ins.

Click it so a checkmark is added and the click OK. After a couple of seconds, the Grunt tab should appear. If it doesn't, restart PowerPoint.
None of the above steps worked for me
PowerPoint will sometimes ask you if you want to disable a particular add-in when you open it. If you get such a prompt, choose No. If you choose Yes, PowerPoint will disable the add-in in question, and you will have to redo the steps in the "PowerPoint has disabled Grunt" section above.
If none of the steps above work, try restarting your computer and repeat the steps. Sometimes, instances of PowerPoint may be running in the background and creating problems.
If that doesn't help, try uninstalling and reinstall Grunt. Go to https://www.grunt.pro/download to get the latest version.