Grunt provides a data editor that makes it convenient to make multiple changes to your data at the same time. This data editor is also a convenient way to access hidden data that you don't display in your Grunt.
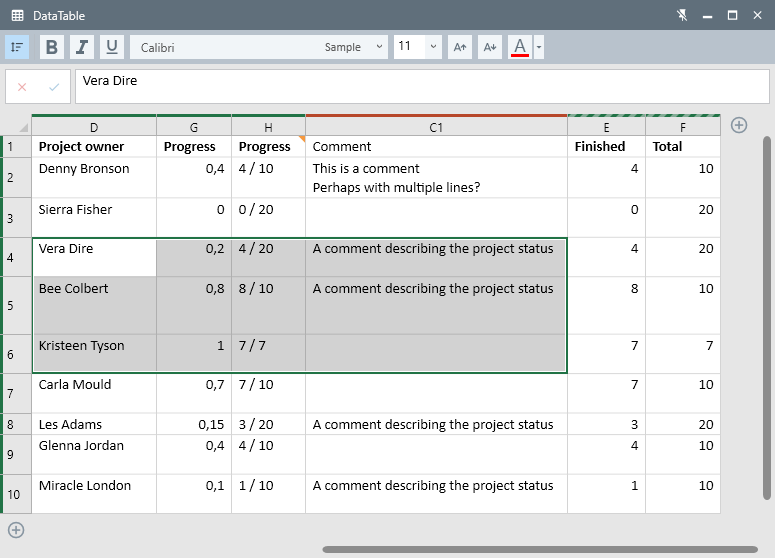
Opening the data editor
There are three ways to open the data editor. Ensure that you have a Grunt selected, and:
- Click the Pencil icon at the right edge of the PowerPoint-window (
 )
) - Press the hotkey Ctrl+D (for data editor)
- Right-click, and choose "Edit data" from the context menu
A window will open with an editor that closely resembles Excel. All the data driving your Grunt is available in this editor (including hidden data columns or rows).
Basic interaction
You can type data directly into the cells, just like Excel. When you type into a cell-like this, you're only allowed to make single-line entries. You commit your changes by pressing Enter on your keyboard.
If you need to edit texts with multiple paragraphs, we recommend using the formula bar above the cell grid. In the formula bar, Enter works as a line break. Ctrl+Enter will commit your changes from the formula bar.
What do the colors mean?
Above columns and to the left of rows, you'll see a thin, color-coded area. This area identifies where the data in column or row is stored.

A green color means that the data comes from Excel (it is the same shade as you see in the Excel-icon). A dark-orange color means that the data in that row or column comes from this PowerPoint-file (it is the same shade as you see in the PowerPoint-icon). Note that Grunt is perfectly capable of mixing data from external data sourcing together with data embedded in PowerPoint. You can learn more about this topic in the dedicated article on data.
A dashed color (either green or dark-orange) means that the column or row is a helper dimension that is not visible in the Visual Grid. Hidden columns or rows are not useless, though. They can still be used to drive formatting through Rules.
Keyboard navigation and hotkeys
Hotkeys you know from Excel should work as intended in the data editor.
- You can move to the next or previous cells with the arrow-keys.
- Holding Shift will ensure that you increase your selection.
- Holding Ctrl while pressing arrow keys will jump to the end or beginning of the row or column, depending on which direction you move.
- Tab will take you to the next cell, while Shift+Tab will take you to the previous cell.
- Ctrl+A will select all the cells.
- Ctrl+Space will select the entire column you're currently in.
- Shift+Space will select the entire row you're currently in.
Editing multiple cells at the same time
The editor supports to work efficiently with multiple cells at the same time. If you select a range of cells, you can:
- Press Ctrl+D to copy values down. This will copy data from the first row down into the other rows.
- Press Ctrl+R to copy values to the right. This will copy data from the first column to the right into the other columns.
- Type some text and press Ctrl+Enter to commit the text to all cells at the same time.