Sometimes, Grunt is not able to display a used font properly. Rules using an unavailable font will be marked with a yellow warning, both in the rule stack and in the rule settings view.

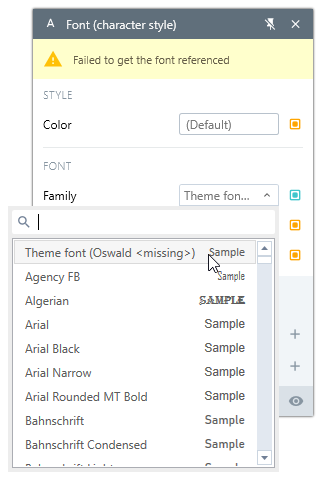
In the font drop-down list, the font is marked <missing>. When a used font is not available, Grunt uses Calibri as a fallback.
Causes
A missing font is usually caused by one of two issues:
- The Theme font is Embedded in the PowerPoint theme. Unfortunately, Grunt does not have access to embedded fonts in PowerPoint. This is due to limitations in the Office Developer API.
- A custom font is used, which is not installed on your computer.
How to fix it
If the font used is not a standard font available on Windows, you will need an installation file to get it on your computer.
1. Locate the installation file
Contact your IT department or search the web to locate the correct file. The file you are looking for will usually be a .zip file containing several TrueType or OpenType files.
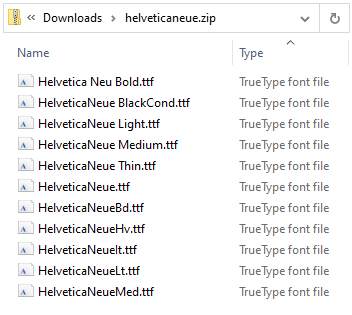
2. Install the font
Once you've downloaded the font, you need to install it. Start by extract font files from the .zip-folder. Then select all the files, right-click and select Install.
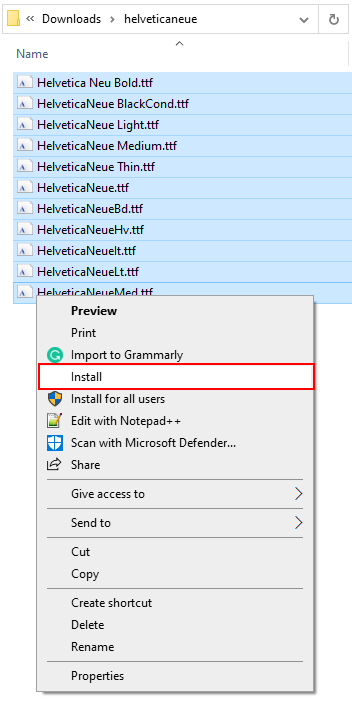
3. Restart PowerPoint
You should now see your new font included on the font list, and any warnings should disappear.
Note:
Fonts are identified by their name, so in order to fix a font problem by installation, the name of the font installed must exactly match the font used.
Change font
If you cannot get hold of the font used, or installing it did not work, you can always switch to a different available font. This can be done either in the main floater (in charts) or using a Font rule and selecting an available font from the drop-down.
You can also change the default font for all objects on PowerPoint. Learn how in this support article.