Data is an essential part of Grunt. This article guides you through how you can work effectively with data, whether you keep your data in a PowerPoint file or if you connect to an external data source.
Working effectively with data in Visual Grids
When you are creating a new Visual Grid, your first decision is how to manage your data. You typically have two choices:
- Keep your data inside of PowerPoint – typically typed into your Grunt
- Fetch your data from an external data source – such as Excel
The decision does not affect what you can do in Grunt – only how you'll work with your data.
What is data, really?
In Grunt, data is your primitives. It can be text, numbers, dates, or references. Data is your raw content without any rules applied.
From data to output
Grunt keeps data in a data table behind the Visual Grid. You cannot see this data table in your slide. It is combined with the structure of your Visual Grid to produce the output you see in your slide. The structure is the actual columns and rows of the Visual Grid.
Note:
When we say columns in the following section it is also applicable to rows.
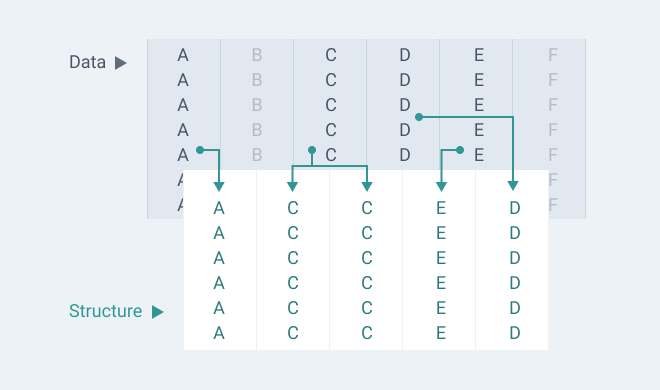
This separation between the data and the structure gives you flexibility. You can, for instance, choose to keep some data columns hidden (and even if they are hidden, they can still be used to drive your formatting). Moreover, you can choose to have two different structural columns that refer to the same data column. If you change the data in that column, both of your structural columns update together. You can also decide to display the structural columns in a different order than the order they have in your data.
Note:
The structure is indifferent to whether your data is embedded in your PowerPoint file or comes from an external data source.
Working with embedded data
For most common scenarios you'll type your Grunt data directly into PowerPoint. In these situations, we say that the data is embedded in PowerPoint. When you insert a new Visual Grid from the Grunt tab, Grunt creates an empty data table for you to use. This data table will be stored in your PowerPoint-file.
You can make quick edits to single cells by typing directly in the cell. Grunt also provides a data editor that makes it easier to work with more data at the same time. When you have selected a Grunt, you can open the data editor by pressing the Pencil-icon or using the hotkey D (short for "Data editor").
We have dedicated support articles on the Data Editor where you can learn more.
Working with external data
Grunt has excellent support for external data coming from Excel.
To insert a new Visual Grid with data linked to an Excel file, you take the following steps:
- Open the Excel file
- Copy the range you want to link to (either by pressing CTRL + C or by right-clicking and choosing "Copy")
- Go to the PowerPoint slide where you want to insert the Visual Grid.
- Paste the contents of the clipboard (by pressing CTRL + V)
- Click and drag in the slide to select the size of your Visual Grid
A Visual Grid is created with the same number of columns and rows as the table you copied from Excel. It is automatically linked to your Excel file, and you can view information about the connection by clicking the Excel-icon located at the right edge of your PowerPoint window ![]() .
.
From this dialog, you can update your data or change your data connection.
Updating external data
If you want to update your linked data, we strongly recommend that you update your Excel file directly and let Grunt fetch the changes for you. After all, that's why you wanted to link the data in the first place, right?
When you save your Excel workbook, Grunt automatically fetches the new data and displays a notification stating that new data is available (we want you to be in control of your slides, so by default, we don't update them automatically). When you choose to update, the new data is pushed into your Visual Grid.
Best-practices suggest that you should strive to update your Excel data in Excel. Grunt provides the option to edit data within PowerPoint as a lifeline in situations where you need to make some quick adjustments.
Editing external data / override cells
Sometimes you need to edit your data in PowerPoint, even though your data comes from Excel. Perhaps you're doing some last-minute changes and don't have time to update your Excel model? That's fine. We've got you covered.
Grunt supports editing data that comes from Excel directly in PowerPoint. You can do this directly in the cell or through the Data Editor. To ensure that you have excellent data integrity, Grunt never overwrites your data. Instead, you can override individual cells. So what's the difference?
You can think of the data table from your external data source as a data layer. On top of this layer, Grunt puts an override layer of the same size. The override layer starts empty.
When the Visual Grid requests data from a cell, it first checks if that cell has data in the override layer. If the override layer contains data, those data will be returned. However, if the override layer is empty, the underlying data from Excel will be returned instead.
If you have overridden a cell in PowerPoint, you can later delete the data from the override layer. The override cell returns to the default empty state, and the underlying data from Excel slips through. When overriding cells, you never actually change the data from Excel, you instead put new data on top of the old ones.

The small yellow flags indicate cells that have been overriden with new data that has been input directly into the Data Editor
Mixing external and embedded data
Often you want to present a combination of external and embedded data. You might, for example, have a data table in Excel, but then you want to add some columns with comments. It is most natural to be able to write these comments directly in PowerPoint. Grunt supports this use-case really well.
To mix data like this, you start with an external data connection. In the Visual Grid or the Data Editor, you can choose to insert a column or a row. The data in that column or row is embedded in PowerPoint. The columns and rows in the Data Editor are color-coded depending on whether the original data resides in an external connection or embedded inside of PowerPoint.
Is my data available if I send the PowerPoint file to a colleague or a client?
Yes. The latest version of your data is always available in the PowerPoint file. This is true even for external data. If you send colleagues your PowerPoint-file, they can work conveniently with your presentation. The look and feel of your Visual Grid can be edited, embedded data can be changed (including augmented columns or rows for mixed data), and external data is overridable. When you get the PowerPoint file back, Grunt reconnects to any external data sources and fetches the newest version of your data.